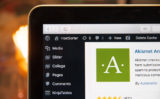現在、さくら、ロリポップやXサーバーなどのレンタルサーバーではWordPress(ワードプレス)を管理画面から簡単にインストールする事ができますが、このページでは、FTPクライアントソフトを使い、手動でWordPress(ワードプレス)をインストールする方法をご紹介していきます。
手動でインストールできるようになると、サーバー移管の際にも抵抗なく別のサーバーに移行できるようになります。
どのサーバーも手動でインストールする方法はほとんど変わりませんし、慣れてしまえばカンタンですので、覚えておいて損はないでしょう。
事前に準備しておくコト
サーバーの準備
まずはレンタルサーバーに申し込みをし、ワードプレスをインストールするサーバーを用意しましょう。
おすすめのレンタルサーバー
当サイトは、レンタルサーバー「お名前.com」を利用しています。
お名前.comがおすすめの理由は下記になります。
- 初期費用が安い
- 高スペック
- ワードプレスのインストールも簡単
同価格帯の他のレンタルサーバーと比較しても、初期費用も安く、高スペックでワードプレスのインストールが簡単に行う事ができるのでおすすめです。
また、他のレンタルサーバーから引越しする際も手間をかけず行う事ができます。
お名前.comの申し込み方法のページもありますので、レンタルサーバーをお探しの方は参考にしてください。
ドメインの取得
ドメインの取得もお名前.comで取得することをおすすめします。
なぜなら、お名前.comでは、現在、サーバーと同時に申し込む事でドメイン取得が無料で、お名前 .comを利用中は更新費も無料、実質タダで取得する事ができます。
お名前.comの申し込み方法のページもありますので、レンタルサーバーをお探しの方は参考にしてください。
FTPクライアントの準備
FTPクライアントは有名なFileZillaをパソコンにインストールし、用意しておきましょう。
データベースの作成
データベースは各レンタルサーバーの管理画面から作成できますので、レンタルサーバーの作成手順にしたがって作成しておいてください。
データベース作成時に下記項目をメモしておきましょう。WordPress(ワードプレス)をインストールの際に必要な入力項目となります。
- データベース名
- データベースのユーザー名
- データベースのパスワード
- データベースホスト
WordPress(ワードプレス)のダウンロード
サーバーの準備とFTPの設定が完了したら、WordPress(ワードプレス)を公式サイトよりダウンロードしましょう。

サーバーへアップロード
WordPress(ワードプレス)をサーバーへアップロードします。
ダウンロードしたWordPress(ワードプレス)一式の入ったZipフォルダを解凍し、入っているデータをアップロードしないファイル以外をサーバーにアップロードします。
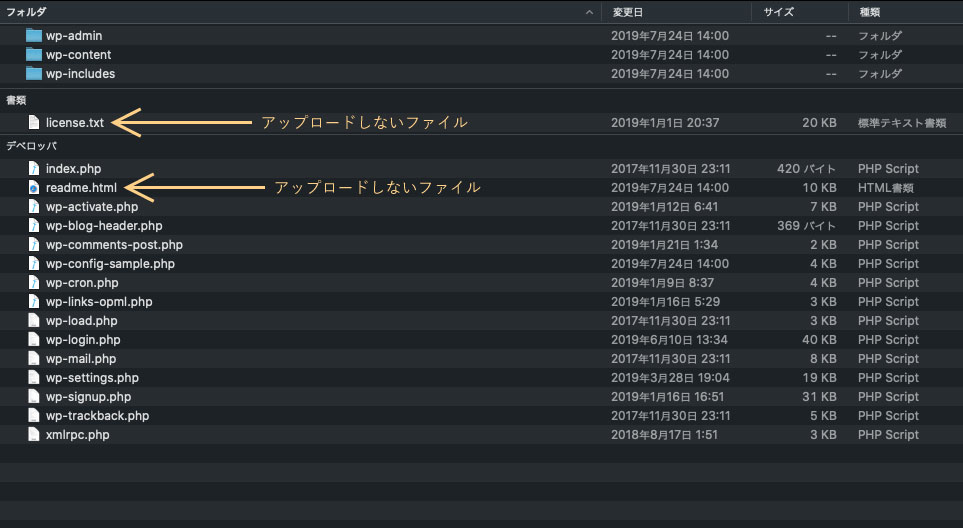
サーバーにファイルをアップロードしたら、取得しているドメインにアクセスします。
WordPress(ワードプレス)のインストールと設定
取得しているドメインにアクセスすると下記画面が表示されますので、「さぁ、始めましょう!」をクリックし、設定画面へ進みましょう。
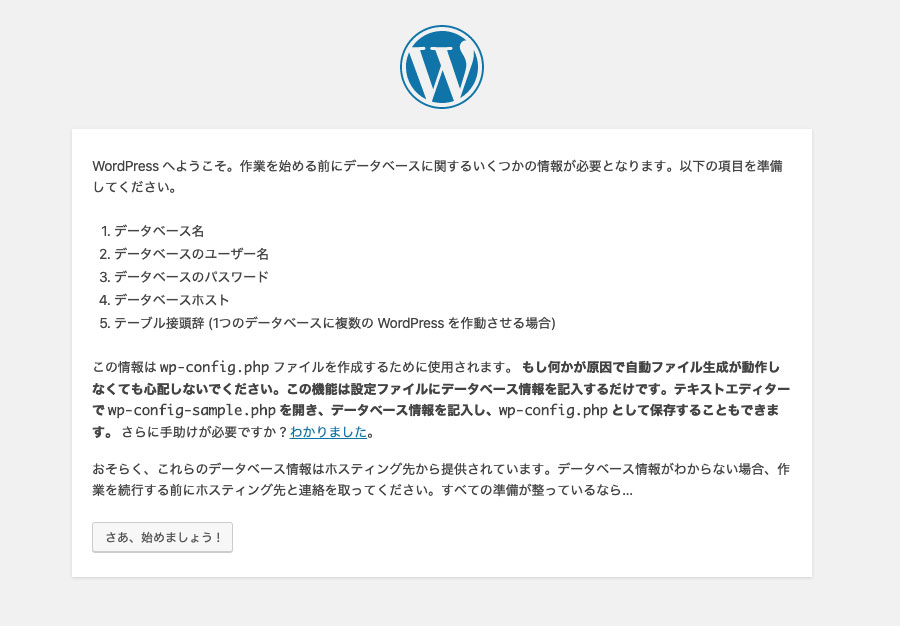
下記画面が表示されたら、レンタルサーバー管理画面上で作成したデータベースの各項目を入力します。
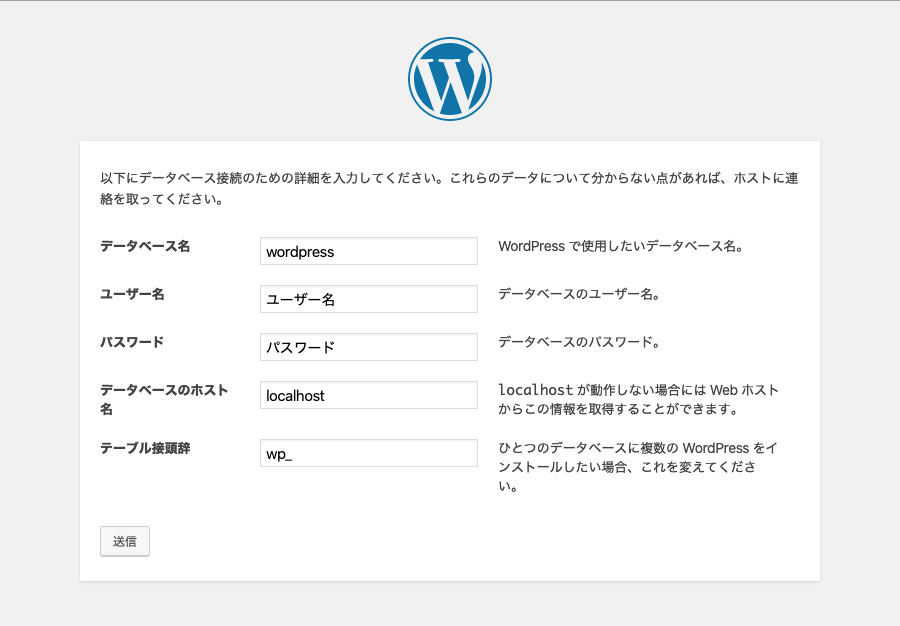
重要:最後の項目の「テーブル接頭辞」はデフォルトで「wp_」となっていますが、セキュリティや管理のしやすさから「wp_」以外の任意の文字列に変えておきましょう。
データベース情報の入力をし、「送信」をクリックすると下記画面のようにインストールの無事完了のテキストと「インストール実行」のボタンが表示されますので、クリックしインストールを完了します。
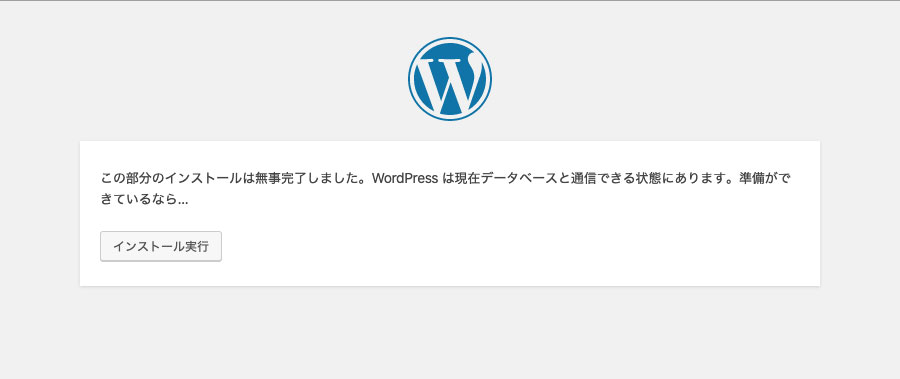
インストールが完了すると下記画面が表示されます。
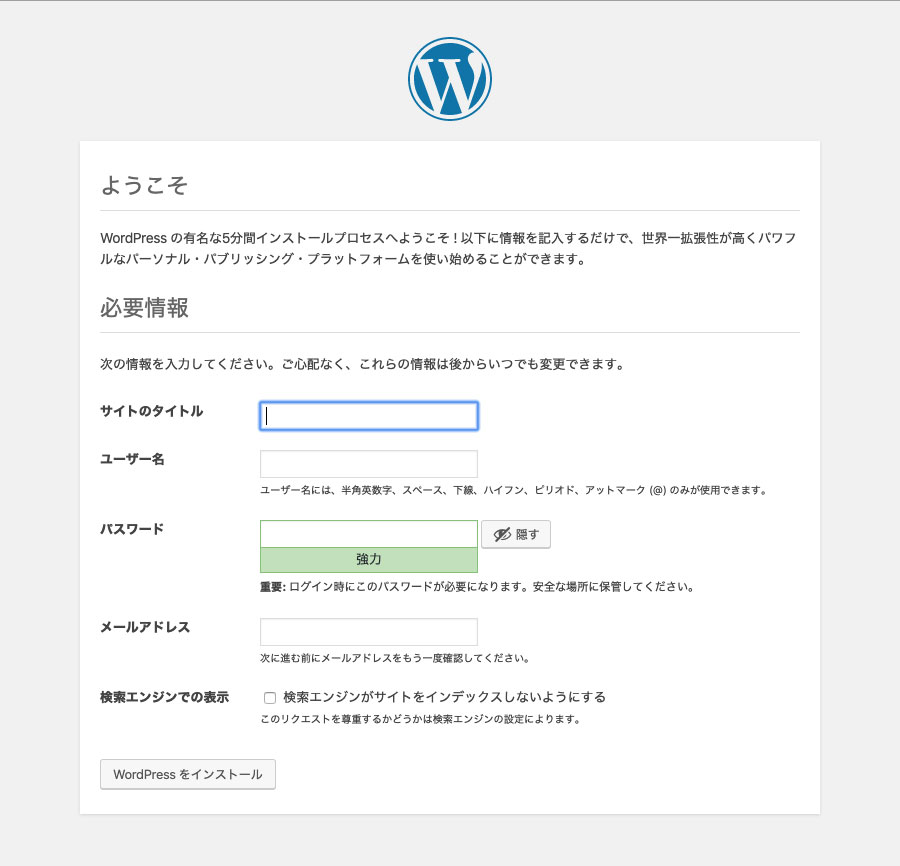
各項目を入力していきます。
サイトのタイトル
サイトのタイトルはその名の通り作成するサイトの名前になりますので、しっかりと考えた名前を入力しましょう。(後から変更可能です)
ユーザー名
ユーザー名は、WordPress(ワードプレス)にログインする際に必要な情報となりるで、しっかり控えておきましょう。
また、ユーザー名は後から変更できないので注意して決めましょう。
パスワード
パスワードは、WordPress(ワードプレス)にログインする際に必要な情報となりるで、しっかり控えておきましょう。(後から変更可能です)
メールアドレス
WordPress(ワードプレス)からの通知が送られてきても問題のないメールアドレスを入力しておきましょう。(後から変更可能です)
検索エンジンでの表示
まだ、検索エンジンに表示させたくない場合は、チェックしておきましょう。後から検索エンジンに表示させるように設定を変更できます。
各項目の入力を完了し、「WordPressをインストール」をクリックすると、下記画面が表示されるので、「ログイン」ボタンをクリックし、先ほど入力した「ユーザー名」、「パスワード」を入力し、WordPress(ワードプレス)にログインしましょう。
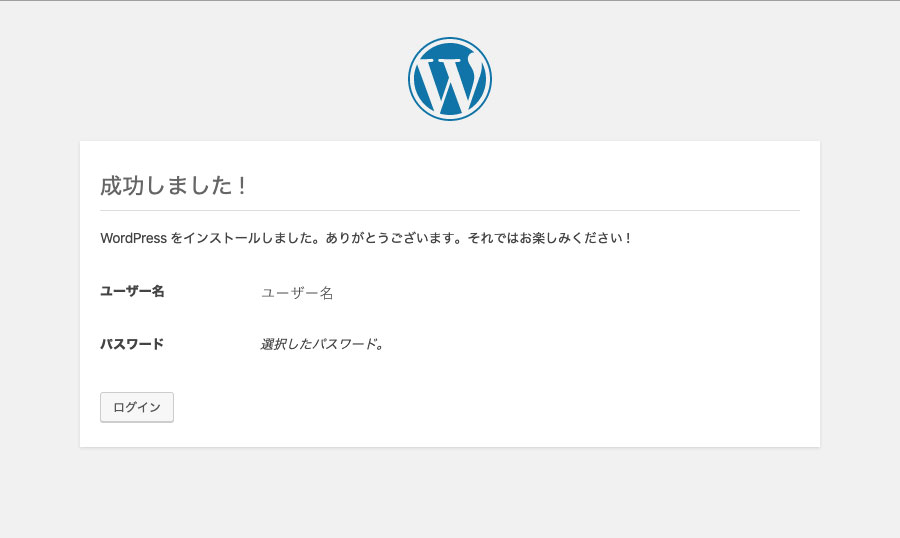
下記画面のようにWordPress(ワードプレス)の管理画面が表示されれば完了です。
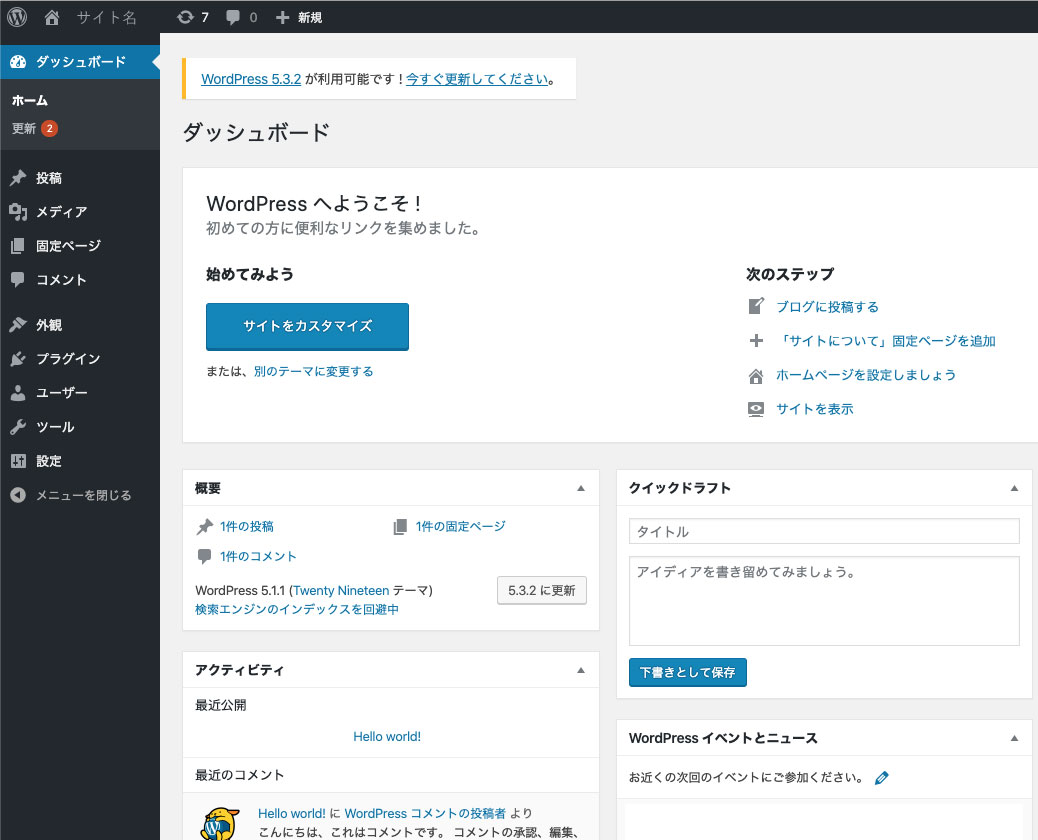
WordPress(ワードプレス)のインストール方法まとめ
WordPress(ワードプレス)のインストールの説明をしていきましたが、インストール設定はサーバーが変わっても同じやり方なので本記事を参考に行ってみてください。サイト作成はここからが本番なので頑張ってホームページを育てていきましょう。
WordPress(ワードプレス)インストール完了後に入れておきたいプラグインを紹介しているので、下記記事を参考にインストールしておきましょう。
補足
WordPress(ワードプレス)のアップロード時に使用するFTPクライアントとデータベースの作成は、環境や契約したレンタルサーバーにより設定方法が異なるため、それぞれ使用元の情報を参照してください。
アップロードするために必要なFTPクライアントはFileZillaがおすすめだと思います。FileZillaのインストールや使い方は検索するとたくさんの方が記事にしているので参考にして見るといいと思います。
データベースの作成はレンタルサーバーの管理画面上で作成することが簡単で、各レンタルサーバーで作成方法は多少異なるので、契約したレンタルサーバーの作成方法を参照してください。
ワードプレスでおすすめの本
Web系スクールについて
Webエンジニア・デザイナーの仕事をしたい、また転職したい方は、スクールに通うことが近道でもあります。
独学に限界を感じたり、経験者に教わりたい方に、Web系のスクールをご紹介いたします。